Introducing TestMonitor 6.11
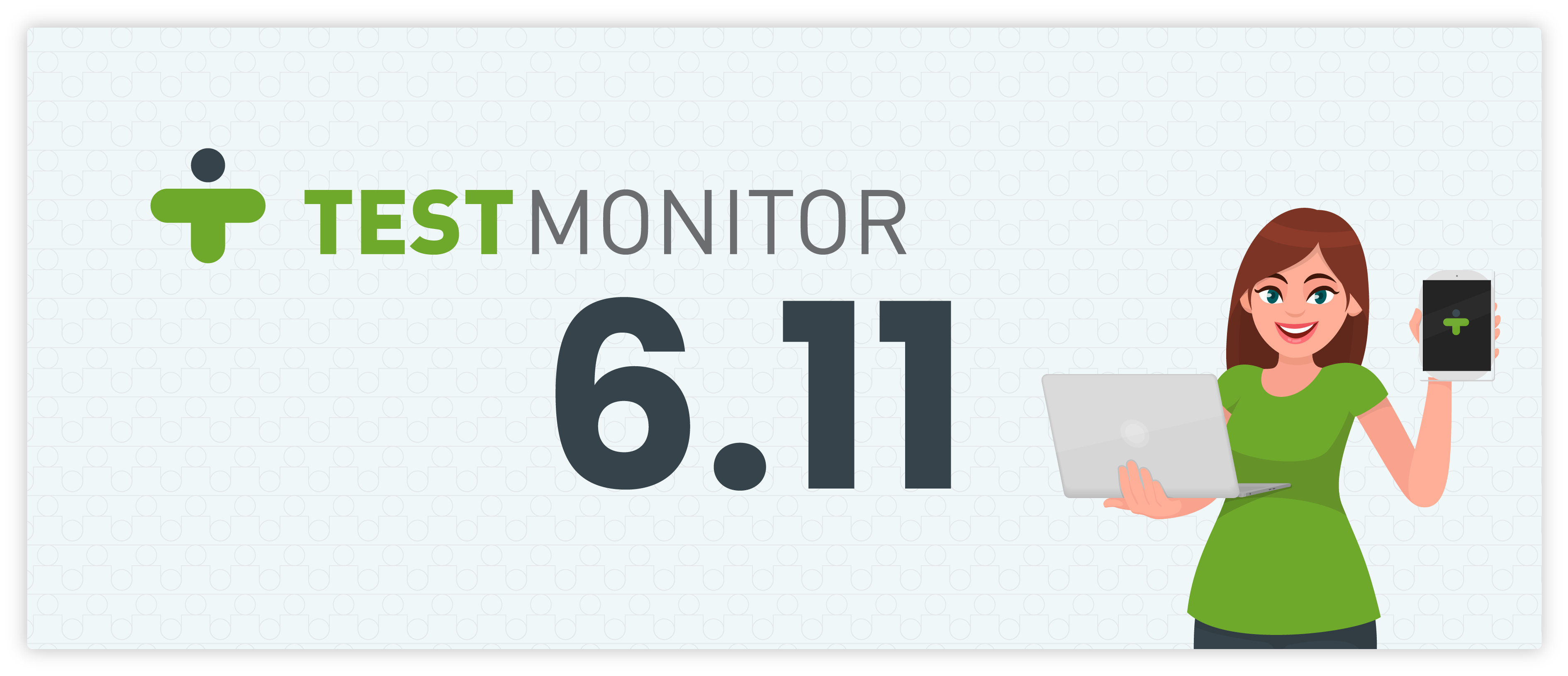
The summer holidays are over, and most of us are heading back to work. That’s why we are so excited to release the latest version of TestMonitor and make your return easier with improvements and fixes across the board. Let's run through a quick overview of this release.
Project Roles
A quick summary (TLDR):
- Admin users can now join and leave projects.
- We are renaming the test manager role to “project manager.” This doesn't affect any project permissions—it's just a name change.
- You can assign a specific role to admins to better match their project profile.
- Make sure to include any admins when adding project members—they are not implicit members anymore.
- When migrating to the new version, any current admin will automatically become a project member with the project manager role. This ensures a fluid transition between the old and new approaches.
In TestMonitor, everything starts with a project. Next, people often want to assign project members—meaning those who participate in your project, whether as a designer, tester, developer, or any role that matches their project profile.
In previous versions, admin users had a special status and implicitly became a member of a project. This made sense from an authorization point of view because they could access any part of the application anyway. However, in real life, not every admin participates in every project. We've seen a couple of use cases in which admins wanted to opt out of a project to avoid being assigned to a rogue task or issue.
In this version, you are in complete control of which users are members of your project and what roles they have. Admins can still join projects, but they aren't forced to participate. They can opt out of existing projects as well.
In addition, we've renamed the test manager role to “project manager.” The test manager role previously came with every permission checked, so we felt that "project manager" was more apt for someone who has full permissions on a project. Every current admin will automatically become a project member with the project manager role as we transition to the new version. This way, you can resume your way of working without any interruption.
To manage your project members, log in to TestMonitor, click on the Settings cogwheel on the top right and choose Projects in the left menu. Select the project you want to manage by clicking on its name and choose Members in the left menu. All project members are displayed on this screen. Adding one or more members is simple: Click on the Add Member button on the top right and follow the on-screen instructions. Removing a member is just as simple: Click on the red cross mark next to the user's name and confirm your action.
Run Tests on Your Mobile Device
Many testers prefer to run a test using a split-screen setup, with an application under test (AUT) on the left screen and TestMonitor on the right. However, not everyone has the luxury of using a widescreen monitor or dual-screen option.
To accommodate these users, we've added a brand new feature that allows for tests to run on mobile devices. A sophisticated monitor setup isn't for everyone, but tablets are much more common.
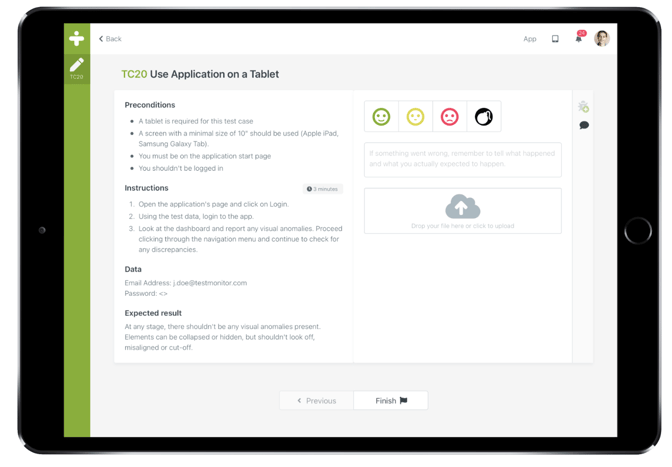
This feature also allows you to resume your test session on a tablet by following these steps:
- Open your test run on your desktop PC.
- Click on the mobile device icon on the top right.
- Use your tablet to scan the QR code displayed on your screen.
- Resume your test run on your tablet and open your AUT on your desktop PC.
- Voilà, all done!
With your tablet, you can now run tests anywhere. A great use of this feature is testing applications or software on non-PC devices, such as car software, ATM appliances, or printers and copiers. Transform your tablet into a mobile testing device today!
Stacking Project Templates
Users have long requested the ability to apply multiple templates to a single project. For example, using a specific application template accompanied by a generic pre-test template.
In this version, we revised project templating and added the ability to "stack" project templates. This means you can add as many templates as you want into a single project, allowing you to modularize templates and use them as building blocks in your project.
You can add templates to your current project by opening the Project selection menu on the top right and selecting Project settings. From here, click on the dotted menu on the top right and select Apply template. Follow the on-screen instructions and your selected template will merge into your existing project.
Small Improvements and Fixes
Along with these major improvements, we also included several small improvements and bug fixes. We've upgraded our WYSIWYG editing fields, bringing you a brand new mentions menu, better text processing, and emoji support (just try typing :) and see what happens!). We've also revised text and translations, focusing on the correct use of plural forms (so no more "1 test cases" 😀).
We are always working on new features to improve TestMonitor. Make sure to subscribe to our newsletter to never miss one!
If you’re not currently using TestMonitor for your software testing, start a 14-day free trial today to see what you’ve been missing! Need more help? Check out the knowledge base, or feel free to contact support at support@testmonitor.com.

Written by René Ceelen
René Ceelen, Director of TestMonitor, brings over 28 years of expertise in IT quality assurance and test management. With a passion for simplifying software testing, he has redefined the field by combining deep knowledge with an intuitive platform that streamlines processes and enhances user acceptance. René's work, rooted in his academic research at Radboud University, emphasizes clarity, structure, and end-user involvement, helping businesses align IT systems with operational needs to deliver reliable, high-quality solutions.






